Google Search
Google search engine is the number one search engine in the world. It is a web search engine owned by Google Inc. It is the most-used search engine on the World Wide Web, handling more than three billion searches each day.
Google Advance Search
Google Advance Search is a more detailed and refined search tool. It crawls pages and skims out the unneeded information and narrows down the search to precisely or as close to what is being sought based upon user input.

How to Get to Advance Google Search
You may access Google advance search by typing http://www.google.com.jm/advanced_search in your browser, or you can just bring up a regular Google site, do a regular search and then click on the options icon( the gear) in the far right corner and then select advance search.
See The Illustrations in how to access Google Advance search

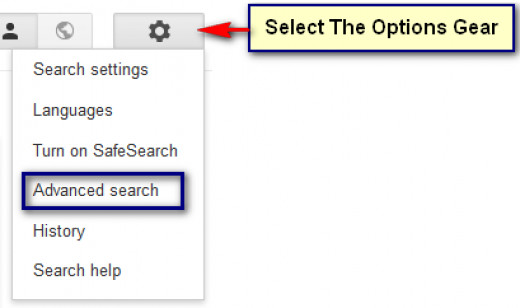
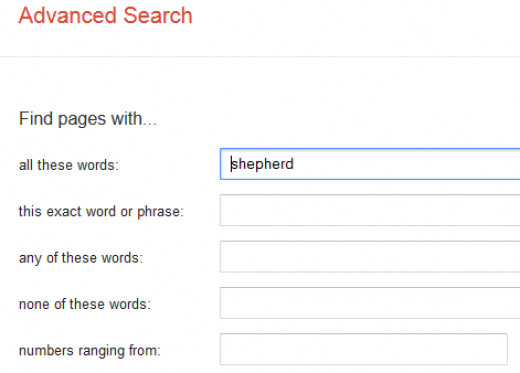
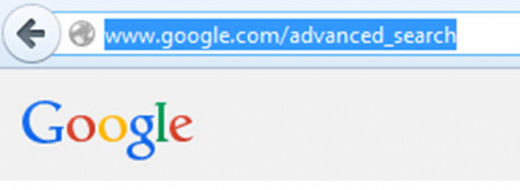
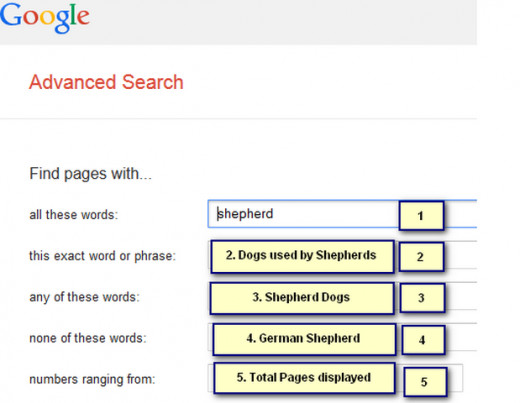
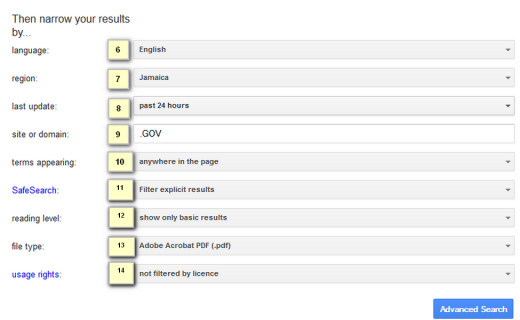
Below the input boxes are search filters
Once you have selected or input all your search criteria, then simply click the Blue Advance Search Icon to retrieve your results.
Google Advance Search
Google Advance Search is a more detailed and refined search tool. It crawls pages and skims out the unneeded information and narrows down the search to precisely or as close to what is being sought based upon user input.

How to Get to Advance Google Search
You may access Google advance search by typing http://www.google.com.jm/advanced_search in your browser, or you can just bring up a regular Google site, do a regular search and then click on the options icon( the gear) in the far right corner and then select advance search.
See The Illustrations in how to access Google Advance search
- Option 1.: Do a regular search then Navigate the Google page
- Option 2: Type the Direct URL: - http://www.google.com/adnaced_search

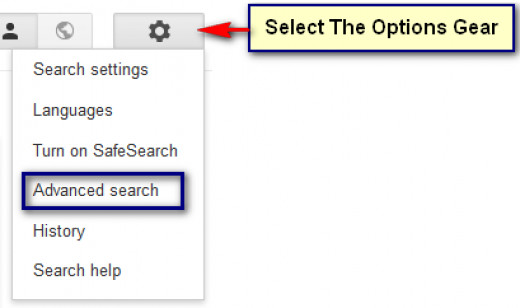
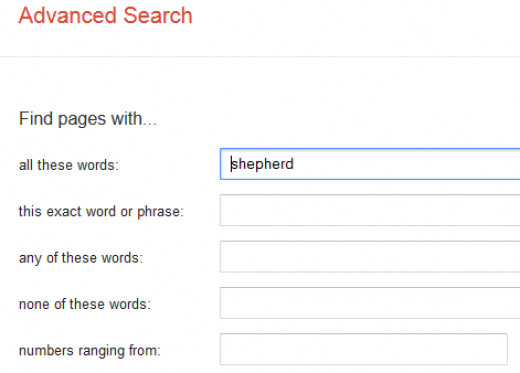
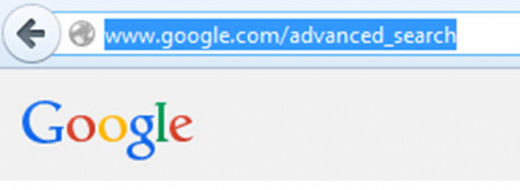
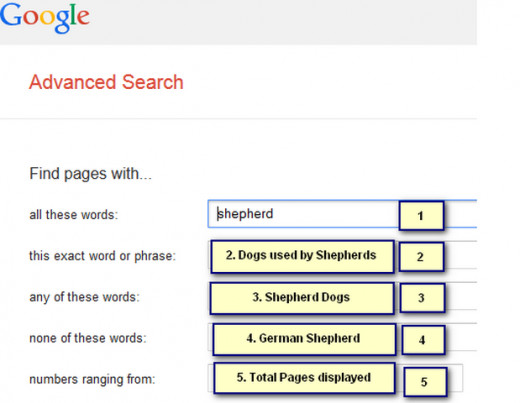
- Box 1 - This is just a regular Google search like the first page of Google.
- Box 2 - The Exact word or phrase filters out results that do not contain the exact words as stipulated in your search criteria. For example, if you type a word or phase such as "Jamaica is terrific" You will not see results with pages that says "Jamaica is Awesome." Always type in the exact words with quotes.
- Box3 - This is useful in what i call search compiling, This box uses the "or" conjunction to retrieve results. Example of such is Fiber Glass "or" Granite Counter will issue results on both items.
- Box4 - Eliminates Unwanted results. So if you are looking for Shepherd Dogs, but do not want any result on German Shepherd, you can use this filter. You have to put a minus sign in front the word that you do not want, so we do not want any results for German Shepherd, so we would do type " - German Shepherd " (without the quotes) in box 4.
- Box5 - Lets search for
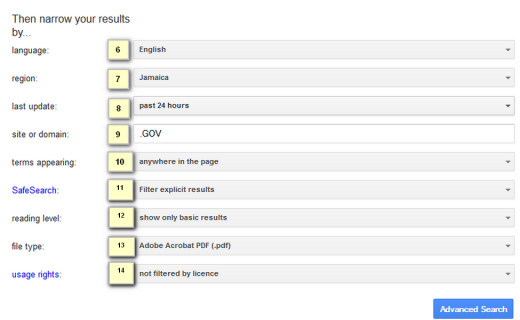
Below the input boxes are search filters
- Box 6 - By Language - Allows the user to specify which language the search results should return in. For English speaking countries it is already at default settings, so you do not need to trouble this section, but if you feel like to brush off your sombrero, you can select Language as Spanish.
- Box 7 - Region, Allows you to find pages that are published in a particular region, For example, If you are searching for "How to Make Jerk Chicken", you can select "Jamaica" as the region and only websites that have been published on that beautiful little island will be crawled.
- Box 8 - Last Update, Simply gives you the option to find webpages that were update within a specific period. So if you wanted results for pages update in the last 24 hours you can select that option for more refreshing information.
- Box 9 - Site or Domain, You can filter out domains that you do not want in your search results. For example, if you are searching for Tropical paradise but you do not want any pages return from Jamaica, you can simply input the ".JM" domain in this field.
- Box 10 - Terms Appearing, allows you to select where on the webpage you want the information or keywords to be located, So if you wanted "White Monkeys" You can select this as being a header, or body of the website.
- Box 11 - Safe Search, Filters sexually explicit content from search results, looking for barbie the doll just might bring up some undesirable results. This is a very handy tool.
- Box 12 - Reading Level, This has nothing to do with word pronunciation or if you are really able to read, it basically brings up pages with basic, intermediate or Advance understanding of a specific topic. For example, suppose you need basic information on "Open Heart Surgery" you might just need to know, what is open heart surgery, why is it done, who does it and who does it cheaper. While a medical student may need more complex information on this top.
- Box 13 - File Type, Brings up pages in whatever format suits you better. Example Adobe PDF files may make a better read that Microsoft Word Files, etc.
- Box 14 - User Rights, This criteria specifies how you can use the information that is retrieved. What do you have the right to do with this page or document. You can specify criteria such as free to use and distribute, free to use share and modify and other selections which are available in the drop down field.
Once you have selected or input all your search criteria, then simply click the Blue Advance Search Icon to retrieve your results.
0 Response to "How To Use Google Advance Search"
Post a Comment